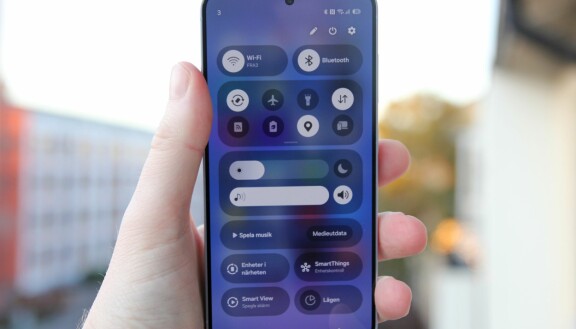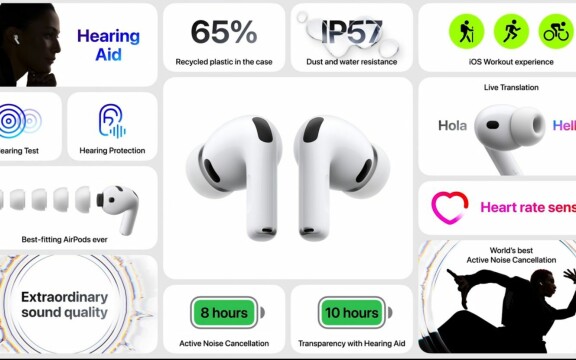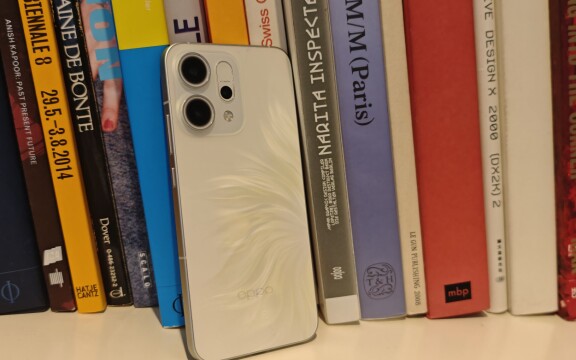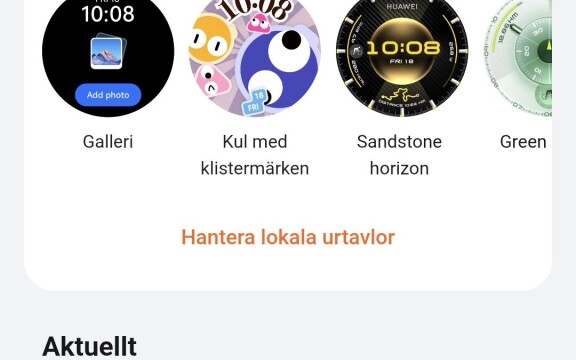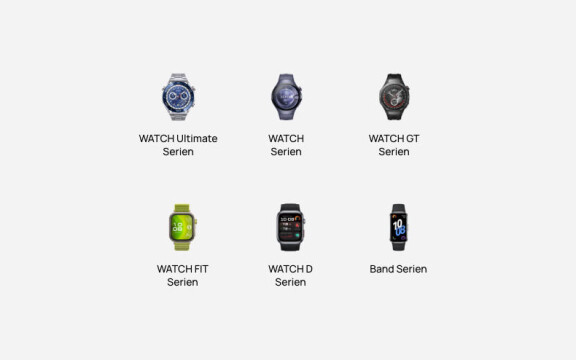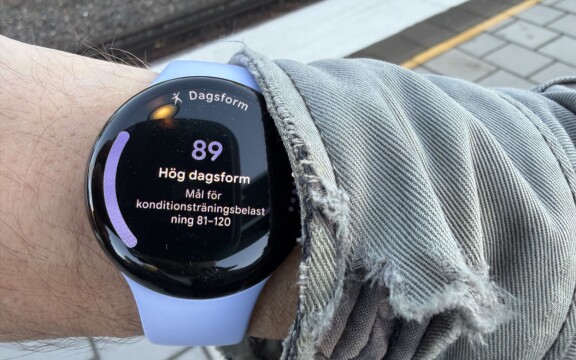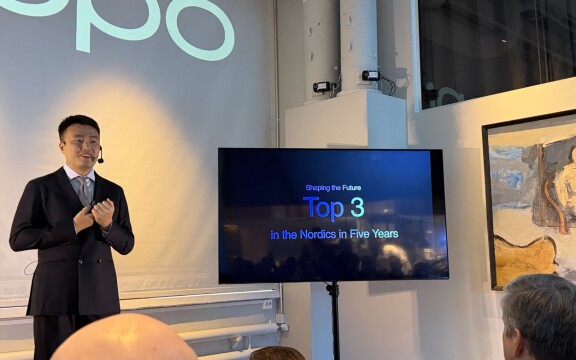Top How-tos
-
This is Why the Android 15 Update Isn't So Important
-
Google TV for iPhone and Apple Users - Key Differences from Apple TV
-
Reply to messages without your phone - With your watch
-
Watch Out for Old Mobiles
-
Pixel Watch 3 or Galaxy Watch 7: Which One has the best user interface?
-
How to Use Google TV with VPN
-
What are the pros and cons of a compact mobile?
-
Samsung Galaxy S25 now in store - First test of new call recording feature
-
Is Pixel 9 a good choice for those who prefer a small and handy Android phone?
-
Buyers Guide: Best choice for small, compact phones
100 latest articles
-
Airpods Pro 3 packed with new features
-
The new Apple Watch models - all three with 5G and new health measurement
-
Iphone 17 and Iphone Air launched
-
Everything You Need to Know About the New iPhone 17 Pro and iPhone 17 Pro Max
-
Review: Samsung Galaxy Tab S11 - Luxurious tablet that lasts long
-
Review: Oneplus Buds 4 - Headset with fantastic noise cancellation
-
Review: Garmin Forerunner 970 - Packed with professional insights
-
Review: Google Pixel 10 - Top model with thoughtful compromises
-
Review: Oneplus Nord CE5 - Really cheap smartphone
-
Column: This is why we can expect a new Windows phone
-
Review: Honor Magic 7 Lite - Luxurious mid-range phone that can take a beating
-
Review: Oneplus Nord 5 - Sufficient and good
-
Review: Xiaomi Redmi A5 - How good is the phone for 1300 kronor
-
Review: Oneplus Pad Lite - A lot of tablet for under 3000 kronor
-
Review: Samsung Galaxy Watch 8 Classic - Luxurious and Polished
-
Review: Nothing CMF Watch 3 Pro - Really good smartwatch for only 120 EUR
-
Review: Samsung Galaxy Z Flip 7 FE - A cheaper foldable
-
Review: Samsung Galaxy Z Flip 7 - Subtly better
-
Review: Motorola Moto Watch Fit - Smartwatch under 100 EUR
-
Review: Samsung Galaxy Watch 8
-
Review: Nothing Headphones 1 - Stylish
-
Review: Samsung Galaxy Z Fold 7 - Generational Shift
-
Review: Garmin Venu X1 - Luxury watch with large screen
-
Review: Nothing Phone 3 - Charming and affordable top model
-
Review: Oneplus Pad 3 - Large tablet
-
Review: Honor Magic 7 Pro - Worthy Return with Class in the Cameras
-
Review: Motorola Edge 60 Pro - Slim mix
-
This could happen when Telenor buys Three Sweden - coverage, prices, competition
-
Review: Samsung Galaxy Tab S10 FE Plus - Tablet with a large screen and a slightly lower price
-
Here is the Android phone that works with Apple Watch and other Apple products
-
"Telenor wants to buy Three Sweden - ready to merge"
-
BankID gets a new widget - This is how to use it
-
Galaxy Watch 8 Classic appears on eBay
-
Here are the news in IOS 26 - New design at the centre
-
Review: Garmin Vivoactive 6 - A smartwatch just the way I want it
-
Review: Honor Magic V3 - Class difference
-
Sony stops its own mobile manufacturing
-
Nothing scraps Glyph lighting
-
Review: Sony Xperia 1 VII - Best in its own way
-
Column: Sony's journey from largest to non-existent
-
New Design: Here Are the Updates in Android 16
-
Samsung Galaxy S25 gets Android 16 this summer
-
Review: Nothing CMF Phone 2 Pro - The best mobile you can get for 300 euro
-
Review: Huawei Watch Fit 4 Pro - Thin and light, yet powerful and versatile
-
Review: Sony WH-1000XM6 - The best has become better
-
Acer introduces smart ring
-
Better alternatives to Shazam: Hum, sing yourself or play music and the app will tell you the song title and artist
-
Sony Xperia 1 VII: Official with several camera updates
-
Review: Motorola Razr 60 Ultra - Versatile foldable with style
-
Review: Motorola Edge 60 - Elegant mid-range phone with good cameras
-
Review: Samsung Galaxy S25 Edge - Thin with fewer compromises than expected
-
Samsung invites you to the Galaxy S25 Edge launch
-
Review: Motorola Edge 60 Fusion - Affordable luxury
-
Samsung launches new payment feature
-
Tap to Pay now with Paypal on iPhone
-
Ikea and Sonos Part Ways
-
IOS 18.5 and Watch OS 11.5 on the way - new features and Apple's new Pride collection
-
Several Mobile Manufacturers May Leave Google
-
Apple is working on a new operating system
-
Major Leak About Galaxy S25 Edge
-
Google has removed almost half of all apps
-
Sweden misses out on Oneplus 13T
-
Banking app Revolut becomes a mobile operator
-
Why So Many Use Google's Search Engine
-
Meta's AI app launched for iPhone and iPad - Creates images and provides answers
-
Wild Rumour: This is How Thin the Galaxy Z Fold 7 Can Be
-
The next top chip Snapdragon 8 Elite 2 may arrive earlier than expected
-
Review: Ulefone Armor 28 Ultra - Rugged monster phone with everything extra
-
Soon Google may back up your mobile number
-
Samsung prepares for new Galaxy Watch Ultra
-
Android 16 to be showcased on its own Google show in May
-
Google scraps Maps feature for drivers
-
Nothing launched the super affordable CMF Phone 2 Pro and three headsets
-
The AI company wants to track everything you do
-
Earn money from illegal parking
-
Yahoo too wants to buy Chrome
-
Bargain Review: Motorola Moto G85 - Now Really Good Value
-
Motorola Razr 60 and Razr 60 Ultra - First impression
-
Another AI company wants to buy Chrome
-
Here are Motorola Edge 60 Pro and Edge 60 - now official
-
Here is Motorola's smartwatch and new glitter earphones: Motorola Watch Fit and Buds Loop
-
Review: Sony WF-C710N - Compact, good-sounding mid-range headphones
-
OpenAI wants to buy the browser Chrome
-
Iphone 17e is said to be approaching test production
-
Google pays Samsung for Gemini
-
DHgate - this is what you need to know about the new top app
-
Find out what the internet says about you - free service can find and delete information
-
Review: Xiaomi Poco F7 Pro - Top phone at a mid-range price
-
Thanks for Everything, Android 12 - No Longer Receiving Updates
-
New Galaxy Mobile with Removable Battery
-
This is what Apple's photo search with AI can do - gets help from Google and Chat GPT
-
Leak reveals Pixel Watch 4
-
Review: Samsung Galaxy Tab S10 FE - Not the one you think
-
Samsung One UI 7: "Rollout paused globally after bug discovered"
-
Review: Xiaomi Poco F7 Ultra - Super cheap top mobile
-
Review: Google Pixel 9a - Cheaper phone with surprisingly few drawbacks
-
Three Sweden seeks merger with one of the Swedish competitors
-
Popular Samsung Phones Retire
-
Open beta of Android 16 from Oneplus
-
Now Google Gemini is aware of the surroundings
-
Samsung has released a schedule for the rollout of One UI 7 for more phones
-
iPhone to Celebrate 20th Anniversary in Grand Style
-
How to customise notifications and quick settings in Samsung's One UI 7
-
AI issue causes ripple effects for Apple
-
Samsung's next foldable launches with Android 16
-
Alternative to American Cloud Storage Giants: Icedrive
-
Tips: Display and control your Xiaomi phone's screen on your Mac
-
Galaxy S25 Edge Delayed - New Release Date Announced
-
New mobile from Nothing could be CMF Phone 2
-
Refined April Fool's joke revealed Oneplus's next 'mini' phone
-
Tips: Easy file transfer between Xiaomi and Iphone quickly
-
Withings launches the health gadget BeamO
-
Images of Sony's flagship Xperia 1 VII
-
Review: Shokz Openrun Pro 2 - More Comfortable Bone Conduction Headphones
-
Cheaper Samsung Galaxy Tab S10 FE and S10 FE Plus official
-
Apple Intelligence in iPhone: How to Get Started
-
Review: Huawei Watch D2 - Astonishingly Good, Measures Blood Pressure for Real
-
Motorola Edge 60 Fusion launched: Durable, smart and affordable
-
Galaxy Watch Models Measure Sleep Incorrectly
-
Google begins retiring Nest products
-
Pixel 10 Pro Fold may get a new direction
-
Screen in bed leads to poorer sleep
-
Review: Samsung Galaxy A56 - Competent and Slightly Cheaper Mobile
-
Circle to Search also on iPhone with this app
-
New IOS 19 showcased on 9 June - invitation hints at completely new look
-
Review: Xiaomi Pad 7 - Versatile and Affordable
-
New smart switch from Ikea
-
Review: Samsung Galaxy A36 - A More Affordable Smartphone
-
New alternative to Mobile BankID for secure and fast login
-
Here are operator Three Swedens cheaper plans - not shown on their own website
-
More details about Samsung's One UI 7 release
-
Pixel phones faster after new update
-
Smartwatch Sales Decline with Apple Leading
-
Hue leaks its own new video doorbell
-
Review: HMD Offgrid - satellite connection for all mobiles
-
Classic Smartwatch Pebble is Back
-
New foldable from Huawei combines the two dominant design options
-
Storage Full? New way to save space in Google Photos
-
Review: Huawei Freearc - Affordable earbuds for sports
-
Pixel 9a launched - Cheaper and with longer battery life
-
iPhone without USB-C is not blocked by the EU
-
Google has solved the problem with Chromecast - the update is here
-
Which operators support Apple's Visual Voicemail?
-
Review: Garmin Instinct 3 - Truly smart watch with extra long battery life
-
New in Android: Share location with family and friends for free - even iPhone
-
ChatGPT as the Default Assistant in Android
-
Airpods reported to get new translation feature
-
Google Assistant disappears for good
-
How to customise Chromecast with Google TV for a cleaner interface
-
Factory Reset Chromecast - Here is Google's Tool to Save It
-
PLUS
Krönika: Iphone Air kommer att floppa
-
PLUS
Nästa flaggskepp, T9, Lyca Mobile, vad är bildmotor och mer – Mobil svarar
-
PLUS
Krönika: Allt är relativt, storleken också
-
PLUS
Duell: Samsung Galaxy A17 mot Motorola Moto G56
-
PLUS
Krönika: Snabb mobil oavsett prestanda
-
PLUS
Intervju: Oppos Nordenchef om inträdet på svenska marknaden
-
PLUS
Krönika: Lanseringarna som skapar en lucka i tiden
-
PLUS
Nyheterna i Samsung One UI 8 på djupet
-
PLUS
Tips och tricks: 8 smarta knep för Huaweis smarta klockor
-
PLUS
Krönika: Billiga mobiler är inte dåliga